Функция Game DVR (также известная как Xbox DVR) впервые появилась в обновлении Windows 10 Anniversary Update. Она была задумана как инструмент, позволяющий записывать игровой процесс и выкладывать ролики на странице своей учетной записи Xbox. Такая вот встроенная альтернатива Fraps. Явной ошибкой стало то, что Microsoft включили эту функцию по умолчанию, вызвав тем самым дополнительную нагрузку на процессор при запуске игр. Это, в свою очередь, повлекло за собой падение частоты кадров на компьютером со слабым железом. Еще один интересный момент, касающийся данной ситуации, заключается в том, что Game DVR по умолчанию работает даже на тех компьютерах, пользователи которых не имеют учетной записи Xbox (а таких подавляющее большинство). Разработчики некоторых игр даже добавили уведомление, в котором рекомендовали отключить функцию записи игрового процесса. Вот например популярная Counter-Strike: Global Offensive встречала пользователей с включенным DVR следующим сообщением: «На вашем компьютере активна функция «DVR для игр, которая может вызывать такие проблемы с производительность, как уменьшение или ограничение частоты кадров, сбои или зависание игры.»

Так как же все такие отключить эту ненавистную функции. Вообще вариантов два и начнем мы с гораздо более простого.
Простой вариант
Перейдите в меню «Пуск» и в левом вертикальном меню нажмите на иконку Xbox;
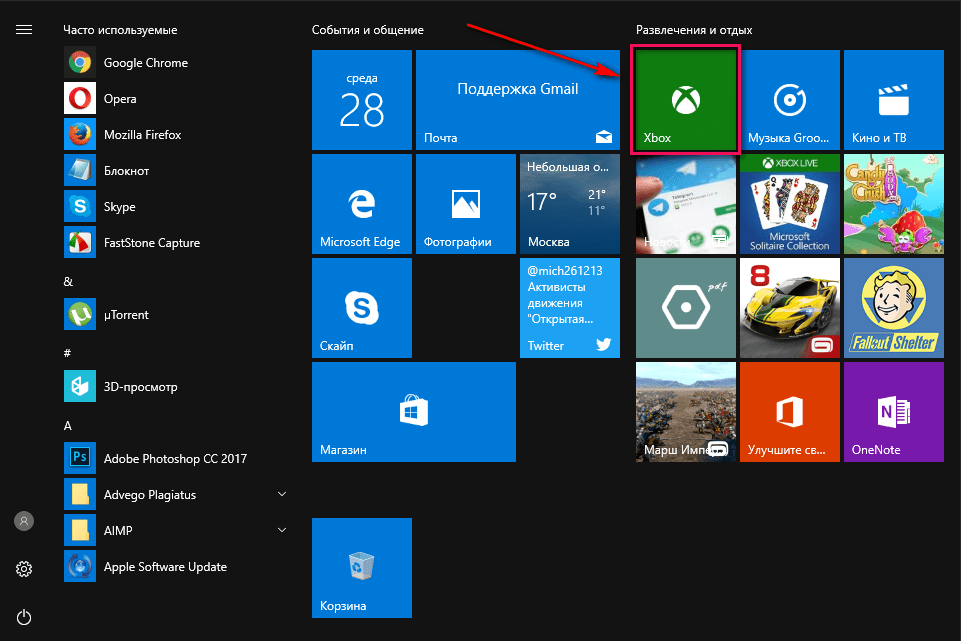
Если у вас нет учетной записи Xbox, то создайте ее. Достаточно выбрать ник, почту и пароль. Перейдите в Настройки;
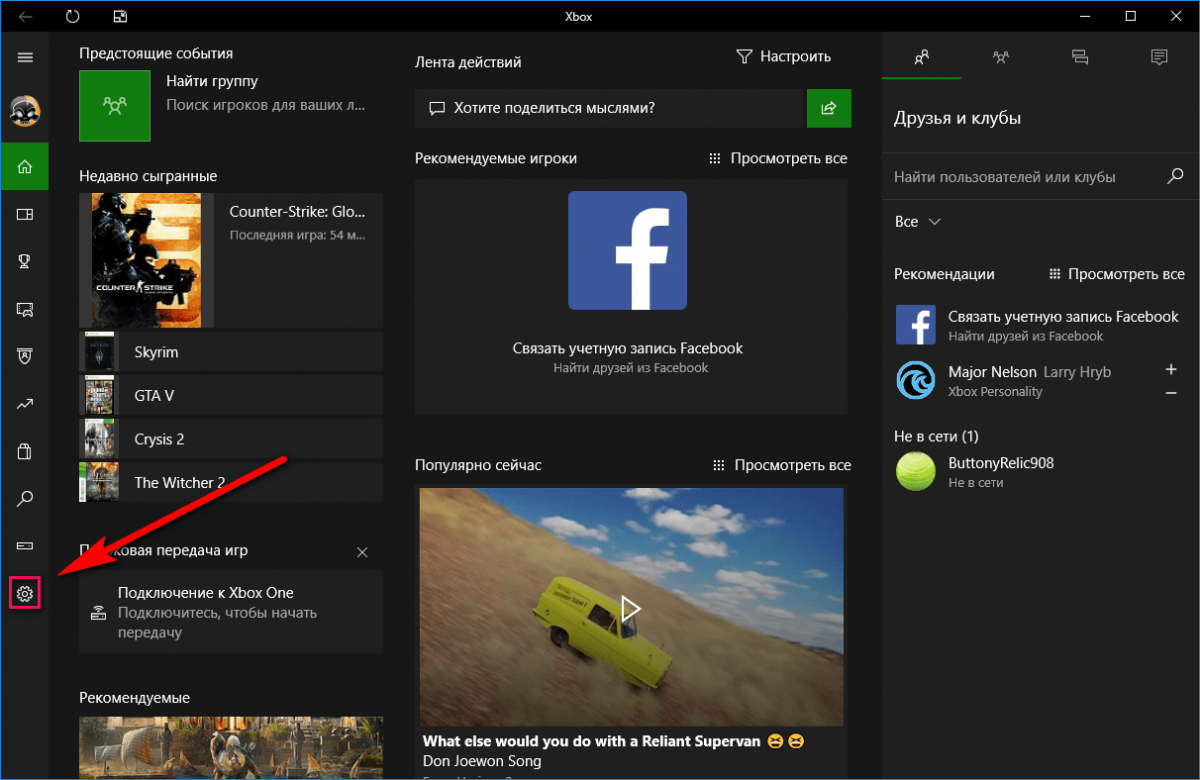
Перейдите в раздел DVR для игр;
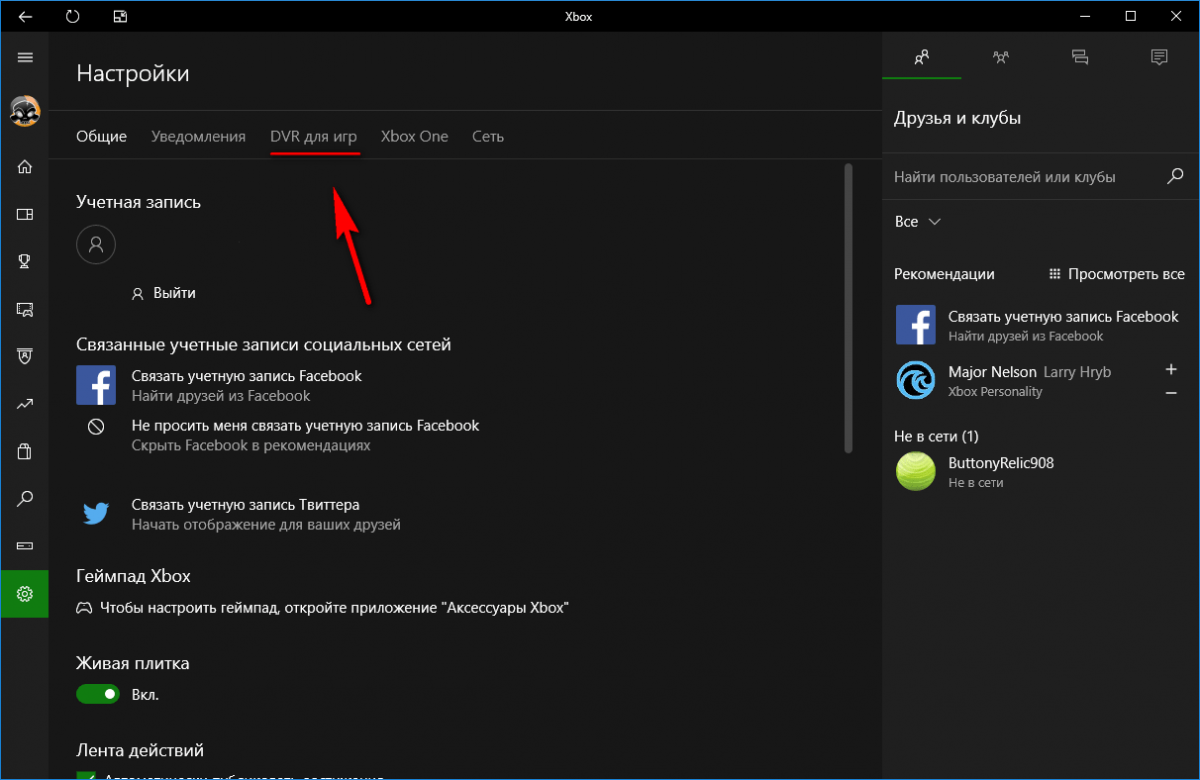
Переведите ползунок в положение «Выкл»;
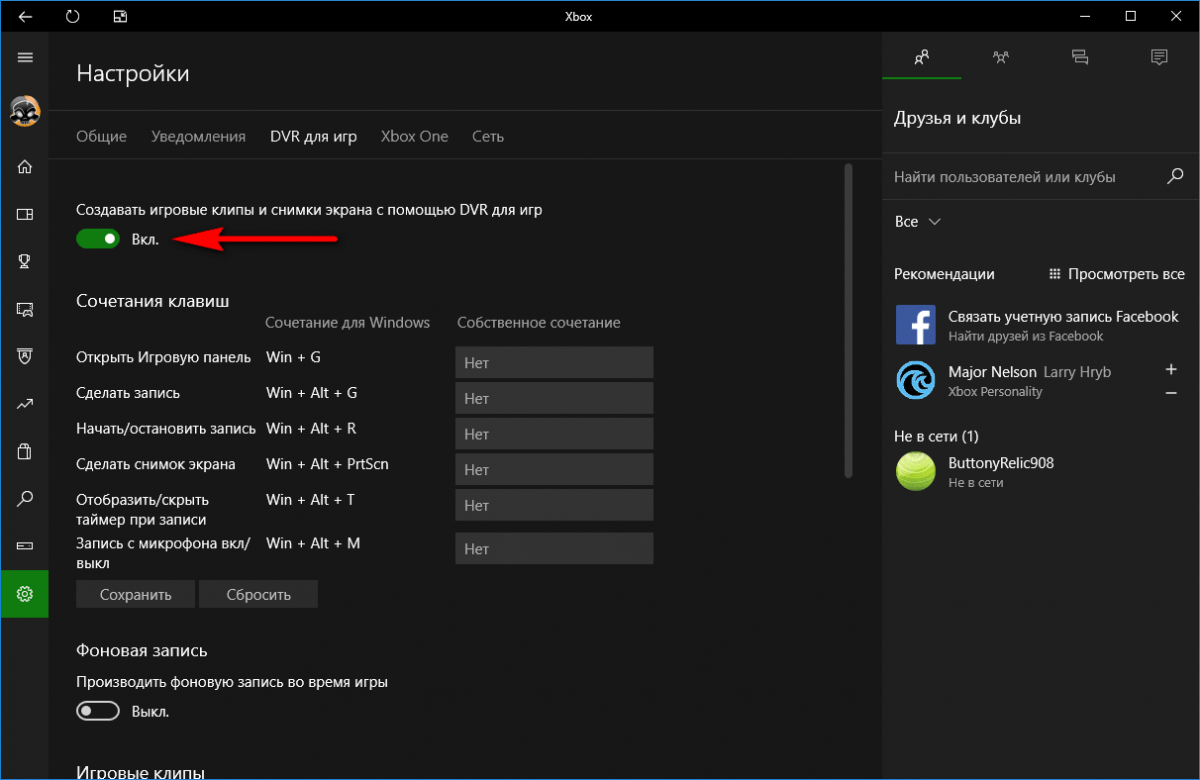
Все, функция отключена!
Сложный вариант
Данный вариант подразумевает внесение изменений в системный реестра. Так что пользоваться им рекомендуется только в крайнем случае.
Нажимаем комбинацию клавиш WIN + R и в появившемся окне вводим команду «regedit». Нажимаем «ОК» после чего открывается редактор реестра.
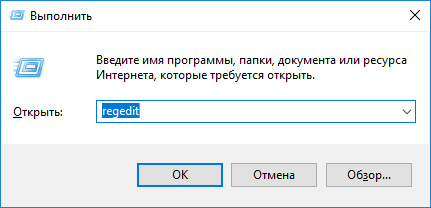
Выбираем следующие ветки (левый список): HKEY_CURRENT_USER — System — GameConfigStore. Выбираем параметр «GameDVR_Enabled» (двойной клик) и изменяем его значение с 1 на 0;
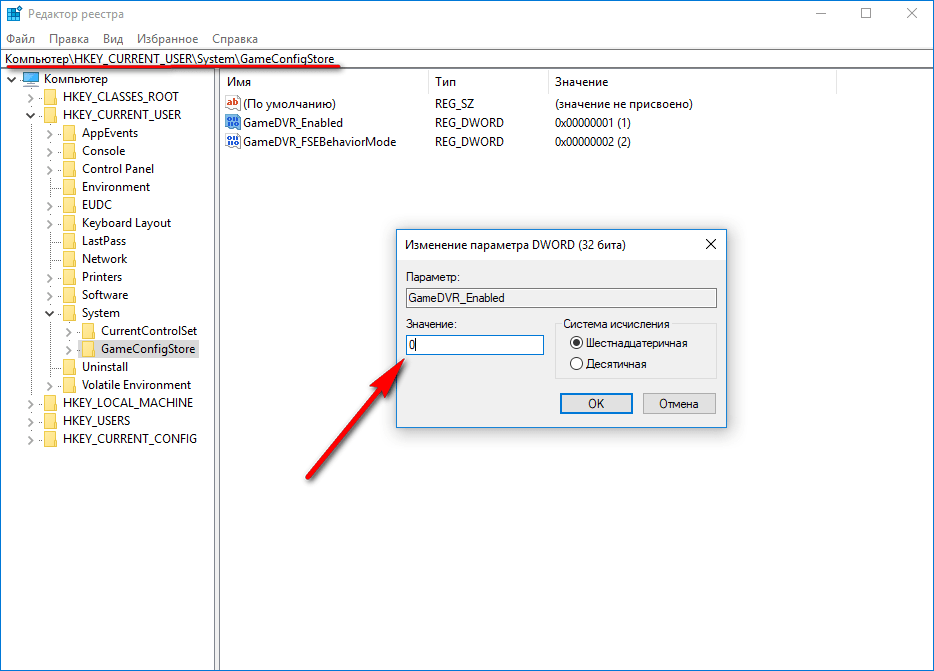
После этого идем по следующим веткам: HKEY_LOCAL_MACHINE — SOFTWARE — Policies Microsoft — Windows. Тут нам требуется создать новую папку в папке Windows и назвать ее «GameDVR»;
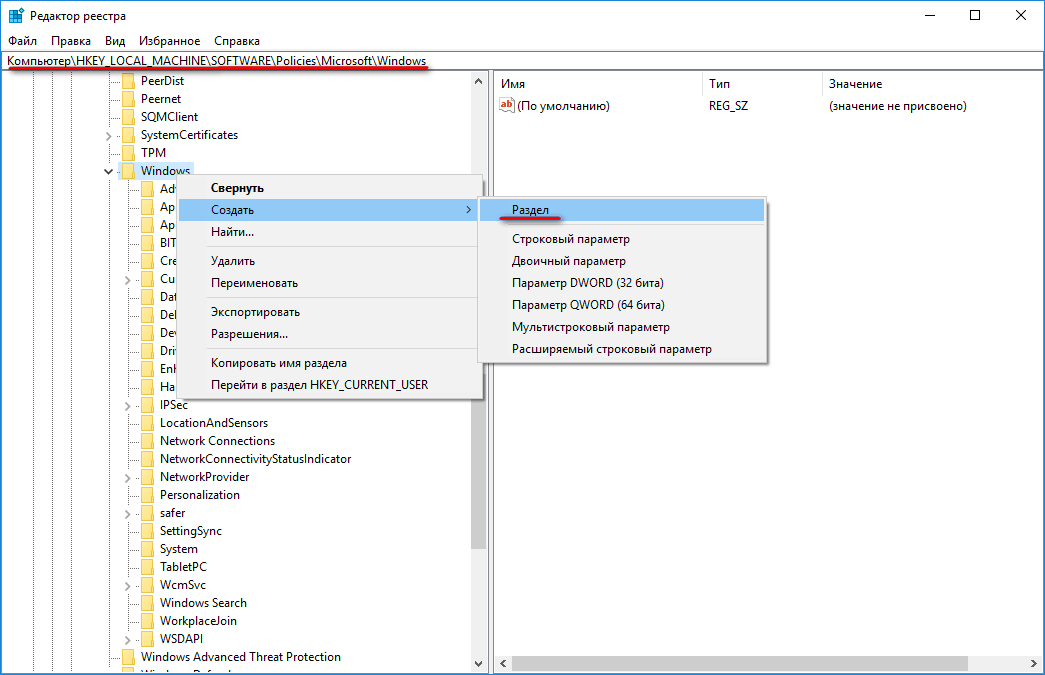
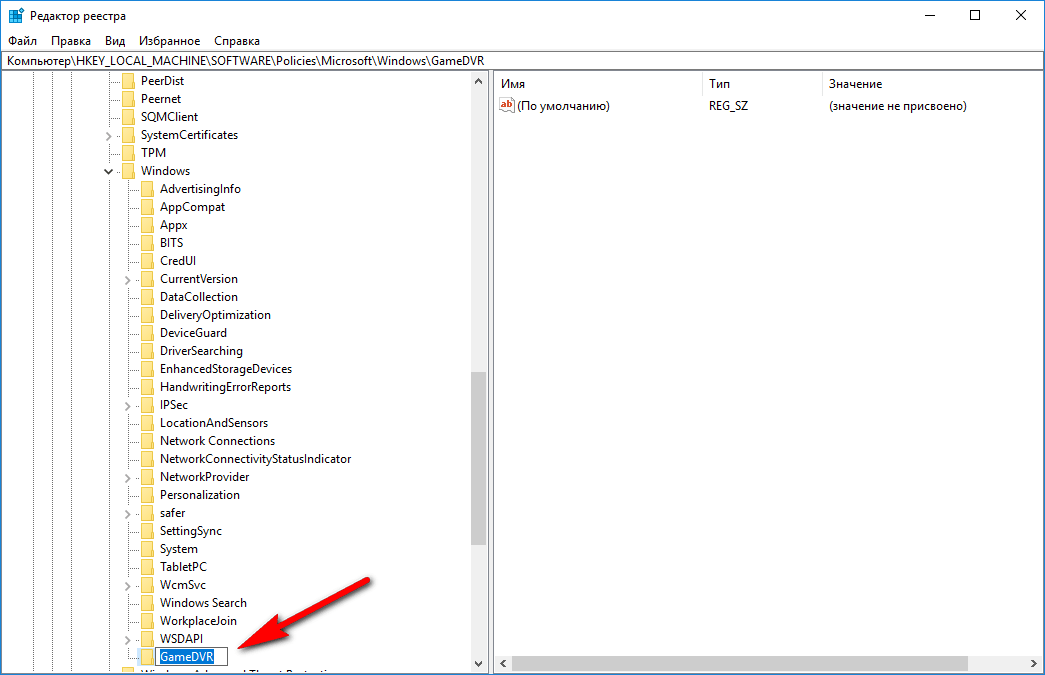
Переходим в созданную папку и уже в ней создаем параметра DWORD 32-бита под названием «AllowGameDVR» (правый клик — Создать);
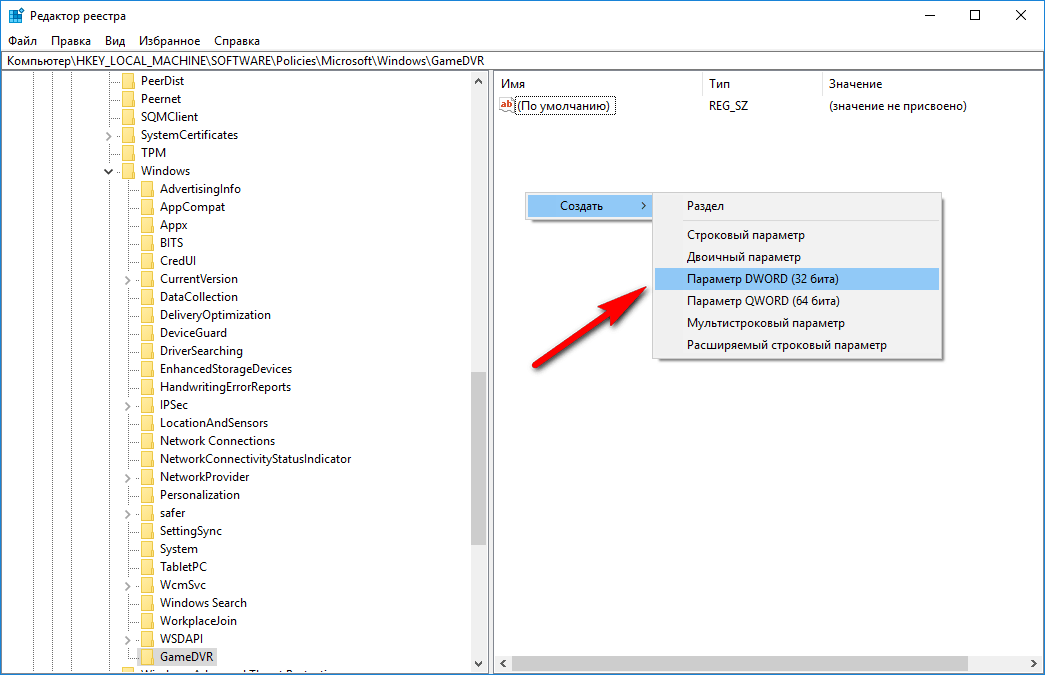
Выбираем этом параметр и изменяем его значение на 0 (должно стоять изначально);
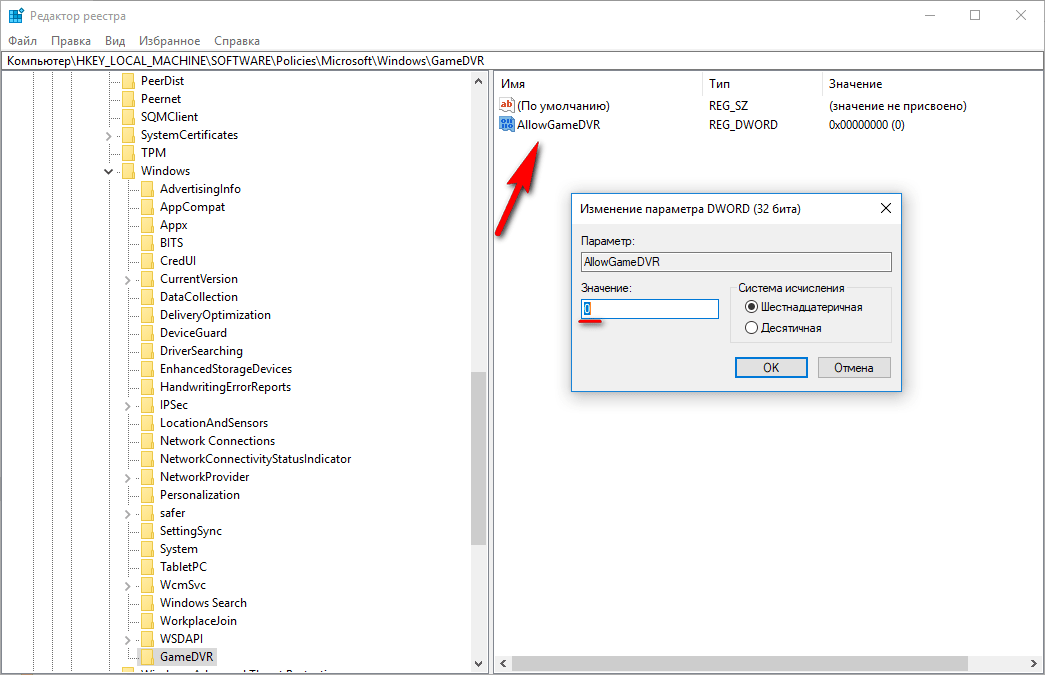
Перезагружаем ПК.

